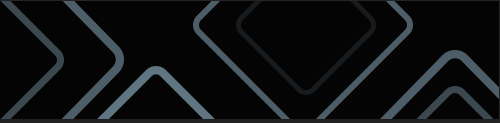FAQs
-
Windows 10アップデートFAQ
A.PCを最新の状態に保つにはどうすればよいですか。
PCを最新の状態に保つための最善の方法は、自動更新を有効にすることです。 自動アップデートでは、オンラインでアップデートを検索したり、Windows PC用の重要な修正やデバイスドライバを見逃したりする必要はありません。 Windows Updateでは、重要な更新プログラムが利用可能になると自動的にインストールされます。
PCがグループポリシーによって更新が管理されているネットワークに接続されている場合は、Windows Updateに関連する設定を変更できないことがあります。 詳細については、組織のサポート担当者に連絡してください。
Windows 10 ProまたはWindows 10 Enterpriseを使用している場合は、更新プログラムのダウンロードおよびインストールを一時的に停止することを選択できます。 このオプションは、Windows 10 Homeを含む他のバージョンのWindows 10では使用できません。
- スタートボタンを選択
 , 次に設定を選択します
, 次に設定を選択します > 更新とセキュリティ > Windowsアップデート。 [設定の更新]で、[詳細オプション]を選択します。
> 更新とセキュリティ > Windowsアップデート。 [設定の更新]で、[詳細オプション]を選択します。 - 更新の一時停止をオンにします。 しばらくしてから、または一時停止をキャンセルした後は、更新を再度一時停止する前に最新の更新をインストールする必要があります。
B.手動でアップデートを確認してインストールする方法を教えてください。
Windows 10で手動で更新を確認するには
スタートボタンを選択してから、設定を選択します。 > 更新とセキュリティ > Windowsアップデート . 手動でアップデートを確認したい場合は、[アップデートを確認]を選択します。
C.PCにインストールされているアップデートを確認する方法
更新履歴が利用可能であるため、どの更新がいつインストールされたかを確認できます。 このリストを使用して特定のアップデートを削除することもできますが、必要でない限りお勧めしません。
Windows 10で更新履歴を見るには:
スタートボタンを選択
 , 設定を選択します
, 設定を選択します  > 更新とセキュリティ > Windowsアップデート > 高度なオプション > 更新履歴を見ます。
> 更新とセキュリティ > Windowsアップデート > 高度なオプション > 更新履歴を見ます。Windows 10用の更新プログラムに含まれる内容の詳細については、Windowsの更新履歴(https://support.microsoft.com/ja-jp/help/4099479)を参照してください。
D.インストールされた更新プログラムを削除する方法
インストールされているアップデートを削除することはお勧めできません。 ただし、アップデートを削除する必要がある場合は、アップデート履歴から削除できます。
Windows 10でアップデートを削除するには:
スタートボタンを選択
 , 設定を選択します
, 設定を選択します  > 更新とセキュリティ > Windowsアップデート > 高度なオプション > 更新履歴を見る > 更新をアンインストールします。
> 更新とセキュリティ > Windowsアップデート > 高度なオプション > 更新履歴を見る > 更新をアンインストールします。削除するアップデートを選択してから、「アンインストール」を選択します。
E.アップデートのインストールに問題がある場合はどうすればよいですか。
- PCがインターネットに接続されていることを確認してください。 メータ付きインターネット接続を使用している場合、一部のアップデートはインストールできません。
- インターネットに接続していてアップデートが自動的にインストールされない場合は、数分待ってから手動でアップデートをインストールしてください。
- 問題を解決するためにWindows Updateトラブルシューターを使用してください。
- スタートボタンを選択
-
Windows 10のバックアップと復元
dismコマンドでwindows 10をバックアップします。
管理者としてコマンドプロンプトを開きます,コマンドプロンプトで次のコマンドを入力して、Enterキーを押します:
dism /capture-image /imagefile:d:\xxx.wim /capturedir:c:\ /name:drive-c /Description:yyy /checkintegrity /verify /ScratchDir:d:\Temp
(d:\xxx.wim d:\Temp– the filepath for backup )
システムイメージでWindowsをバックアップおよび復元します。
https://www.youtube.com/watch?v=M4EF2dJCa5Y
そして外部装置のバックアップwin10
https://www.youtube.com/watch?v=Ese0ARnoZR8
ソフトウェアによるバックアップwin10(例:AOMEI Backupper)
https://www.youtube.com/watch?v=E4asQ2Mcpok
システムイメージのバックアップにはdism ++(dism guiツール)を使用することをお勧めします。
-
Windows 10ドライバのバックアップと復元
A. バックアップドライバ
管理者としてコマンドプロンプトを開きます,コマンドプロンプトで次のコマンドを入力して、Enterキーを押します。
dism /online /export-driver /destination:C:\drivers-backup
(dism /online /Add-Driver /Driver:c:\drivers-backup /Recurse dism command for restore previous backup drivers )
B. デバイスドライバを復元する
以前のバックアップからドライバを手動で復元してインストールすることができます。 次の手順を実行します:
デバイスマネージャを開く。ドライバがインストールされていないため、アイコンの上に小さな黄色いクエスチョンマークが付いているデバイスもありますが、わかりやすい名前にする必要があります。
デバイスツリーからデバイスを選択して右クリックし、ドロップダウンメニューから[ドライバソフトウェアの更新]を選択します。
ポップアップウィンドウには2つの選択肢があります。 [コンピュータを参照してドライバソフトウェアを検索します]をクリックします。
しばらくすると、「Windowsがドライバソフトウェアを正常にアップデートしました」というメッセージが表示され、デバイス名が正しく表示されます。
-
Windows 10のアップデートを停止する方法
Windowsロゴキー+ Rを同時に押して、ファイル名を指定して実行ボックスを呼び出します。
services.mscと入力してEnterキーを押します。
Windows Updateまでスクロールしてダブルクリックします。
[スタートアップの種類]で、[無効]を選択します。 次に[適用]をクリックし、[OK]をクリックして設定を保存します。
-
windows 10のディスク容量をきれいにする方法
A.一時ファイルを削除するには
タスクバーからディスクのクリーンアップを検索し、結果の一覧からそれを選択します。
[削除するファイル]で、削除するファイルの種類を選択します。 ファイルの種類の説明を取得するには、それを選択します。
[ OK ]を選択します。
B.空き容量を増やす必要がある場合は、システムファイルも削除できます。
[ディスクのクリーンアップ]で、[システムファイルをクリーンアップ]を選択します。
取り除くファイルの種類を選択します。 ファイルの種類の説明を取得するには、それを選択します。
[ OK ]を選択します。
PCの空き容量の詳細については、 Windows 10の空き容量の増加 をご覧ください。
-
ロック画面からあなたのピンとパスワードを回復する方法
A.マイクロソフトアカウントのパスワードを忘れた場合
オンライン
Outlook.com、Skype、OneDrive、Xbox Liveなどのサービスにサインインするときに使用したパスワードを忘れた場合は、リセットする必要があります。
パスワードでは大文字と小文字が区別されるため、最初にCaps Lockがオンになっていないことを確認してください。正しいパスワードを使用しているにもかかわらずサインインできないと確信している場合は、アカウントが危険にさらされている可能性があります。
パスワードをリセットするには:
パスワードの再設定ページにアクセスします。
パスワードをリセットする必要がある理由を選択してから、「次へ」をクリックします。
回復しようとしているMicrosoftアカウントのメールアドレスを入力します。
画面に表示されている文字を入力してから、「次へ」をクリックします。
あなたのアカウントにセキュリティ情報がある場合、私たちはあなたが私たちに与えた代替の電話番号またはEメールアドレスにワンタイムコードを送ります。次の画面でコードを入力したら、新しいパスワードを作ることができます。セキュリティ情報とセキュリティコードの詳細についてはこちらをご覧ください。
B.Windows 10 PC
サインイン画面で、表示されていない場合は、Microsoftアカウント名を入力します。 PCに複数のアカウントがある場合は、リセットするアカウントを選択してください。
[パスワード]テキストボックスの下にある[パスワードを忘れた]を選択します。
[アカウントの回復]画面で、下のボックスに表示されている文字を入力します。表示されている文字を入力して、[次へ]を選択します。
身元確認画面で、セキュリティコードをテキストまたは電子メールのどちらで受信するかを選択します。テキストを選択した場合は、電話番号の下4桁を入力してから[コードを送信]を選択します。セキュリティ情報とセキュリティコードの詳細についてはこちらをご覧ください。
別のデバイスでテキストまたは電子メールメッセージとしてコードを取得したら、それを入力してから[次へ]を選択します。
[パスワードのリセット]画面で、新しいパスワードを作成して[次へ]を選択します。これで新しいパスワードが設定されました。サインイン画面に戻るには、もう一度「次へ」を選択します。
新しいMicrosoftアカウントのパスワードでサインインします。
C.マイクロソフトアカウントを持っておらず、ローカルアカウントのパスワードを忘れた場合は、回復できません。代わりに、パソコンをリセットする必要があります。
注:Windows 10バージョン1803を使用していて、パスワードの再設定に役立つセキュリティ上の質問をローカルアカウントに追加した場合は、サインイン画面で[パスワードの再設定]を選択してください。 (このリンクは、間違ったパスワードを入力した後に表示されます。)次に、セキュリティ保護用の質問に対する回答を入力し、新しいパスワードを選択します。
警告:この手順に従うと、データ、プログラム、設定がすべて削除されます。
PCを起動して、ロック画面の右下にある電源アイコンを選択します。
Shiftキーを押しながら、再起動を選択します。
[起動オプション]メニューで、[トラブルシューティング]>を選択します。このパソコンをリセット>すべて削除します。
PCは再起動し、自動的にリセットされます。
-
MTKフラッシュツールを使ってファームウェアをアップグレードする
A MTKフラッシュツールとドライバのダウンロード
まずMTKフラッシュツールをダウンロードします。 https:// spflashtools。 com / wp-content / uploads / SP_Flash_Tool_v5.1844_Win.zip
そしてMTK USB VCOMドライバ:
MediaTek USB VCOMドライバ:
https://spflashtool.com/download/MediaTek_USB_VCOM_drivers.zip
または
https://spflashtool.com/download/Driver_Auto_Inutoler_v1.1236.00.zip
Bファームウェアのダウンロード
端末の公式ウェブサイトから端末のファームウェアをダウンロードします。ファームウェアパッケージを解凍します。
C. MTKドライバをインストールする
https://www.youtube.com/watch?v=z3cjTqCQemU
D.ファームウェアのアップグレードにMTKフラッシュツールを使用します。
SPFLASHTOOL EXEを開き、スキャッタファイルをロードします(スキャッタのロードをクリック)。
上部にある[ダウンロード]ボタン(タブではありません)をクリックし、[はい]をクリックした場合
パッドの電源を切り、USBケーブルを使ってパッドをコンピュータに接続します。
それはされMTKフラッシュツールは残りをします。
ツールが緑色の円で促された後。 MTK Flash Toolを使ってあなたのパッドをうまくフラッシュできたことをお祝いします。
-
MTKパッドで回復モードに入る方法。
私達は頻繁に工場設定を変えるのに装置の回復modを使用します。
デバイスの電源を切ってください。音量を上げる/上げる(デバイスによっては下げる/下げる)、離しないでください。電源ボタンを押し続け、音量を上げる/上げるボタンを押したままにします。画面が表示されたら電源ボタンを離します。 回復モードに入ります。
いくつかのMTKデバイス用。 電源ボタンを押して画面を点灯させるときは、音量ボタンを押したままにします。デバイスは、回復モードではなく「起動モードの選択」で起動します。
 このような場合は、音量アップボタンと音量ダウンボタンを使用して、回復モードを選択してください。
このような場合は、音量アップボタンと音量ダウンボタンを使用して、回復モードを選択してください。 -
ルートとその他について。
MTKパッドの場合は、マジスクアプリを使用できます。
https://github.com/topjohnwu/MagiskManager/releases/download/ v5.7.0 / MagiskManager-v5.7.0.apk
アプリをダウンロードしてpadにアプリをインストールします。stock boot.imgをpadの内部ストレージに入力します。magiskマネージャアプリを開いて[install]ボタンをタップし、[install]を選択してから[patch boot image file]を選択します。 、ストレージに移動し、転送したばかりの ‘boot.img’ファイルを選択します。magiskマネージャアプリは、標準のブートイメージにパッチを適用し、その結果のpatched_boot.imgを ‘MagiskManager’フォルダに配置します。 あなたのPCにpatched_boot.imgをコピーしてください。
それからMTKフラッシュツールでフラッシュパッチを当てたboot.img。
他のいくつかの方法はMTKフラッシュツールによってあなたのデバイスmodel.flash TWRPリカバリイメージのためのTWRPリカバリイメージを見つけることです、あなたはrootのような何かをするかXposedフレームワークをインストールすることができます。
-
MTKパッドのシステム言語と入力方法の変更方法
あなたのパッドシステムの言語が現在中国語か英語であるならば。あなたは(あなたの言語がandroid systemによってサポートされている場合に備えて)あなたの地元の言語にandroid設定のシステム言語を変更することができます。
「設定」という名前のCogアプリアイコンをタップします。これは設定を検索して下にスクロールし、「言語と入力方法」をタップします。
A.システム言語の変更
「言語」を検索してタップし、「言語を追加」をタップして自分の地域の言語を追加してから、自分の地域の言語を英語または「简体中文」の代わりに最初の位置にドラッグします。

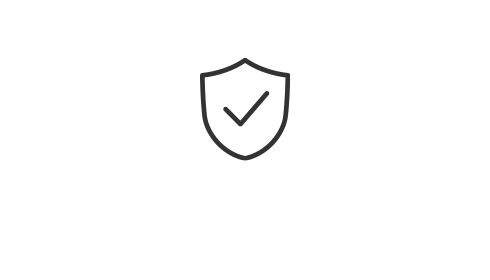
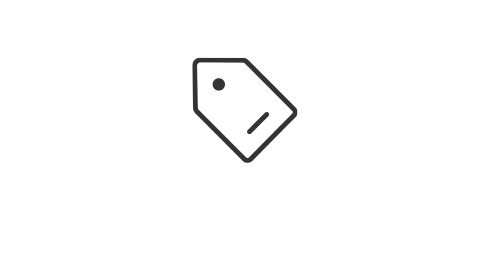
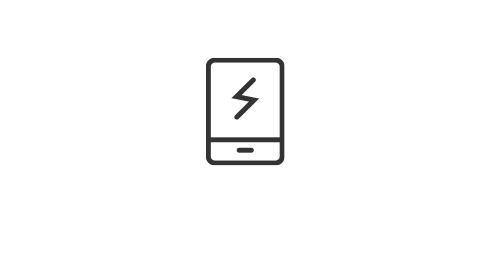
 このような場合は、音量アップボタンと音量ダウンボタンを使用して、回復モードを選択してください。
このような場合は、音量アップボタンと音量ダウンボタンを使用して、回復モードを選択してください。