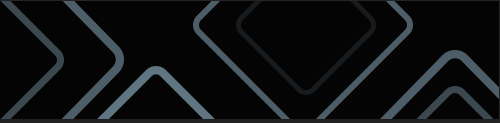Need our support?
Preguntas frecuentes para Alldocube T1021T/T1021P
FAQ for Alldocube T1021T/T1021P
2022-1-18
1. PRIMER USO
Mantenga pulsado el botón de encendido por tres segundos para encender el dispositivo. Después de encender el dispositivo, siga el asistente de arranque para configurar el dispositivo y seleccionar el idioma que desea utilizar. Para disfrutar mejor de los servicios y aplicaciones de Google, se recomienda registrar una cuenta de Google o utilizar su cuenta existente.
La tableta viene con su propia tarjeta de comunicación proporcionada por el Ministerio de Educación y puede utilizar los servicios de red proporcionados por el operador. Si tiene una red inalámbrica en casa, se recomienda que se conecte a una red inalámbrica.
El asistente de arranque le pedirá que establezca una contraseña para la protección de la tableta, puede establecer la contraseña u omitirla dependiendo de su situación real, se recomienda que guarde un registro de la contraseña que estableció para evitar olvidarla más tarde y no poder acceder al sistema. Si olvida su contraseña, deberá ponerse en contacto con xxxx para que le ayude a inicializar la máquina. Tenga en cuenta que algunos de los contenidos de aprendizaje preinstalados para usted por el Ministerio de Educación se perderán después de la inicialización y deberán copiarse de nuevo.
2. PANTALLA ROTA
Nuestras pantallas tienen 3 capas, la primera es la película protectora templada, la segunda es el cristal táctil y la tercera es la pantalla. Si está seguro de que la parte rota es la capa superior de la película protectora templada, puede retirar con cuidado toda la película y luego utilizar alcohol para limpiar el pegamento residual en ella, puede seguir utilizando la tableta y la función no se verá afectada, al mismo tiempo, puede ponerse en contacto con xxxxxxx para comprar una película templada que se instalará para proteger su tableta a largo plazo. Como los cristales rotos pueden tener bordes afilados, se recomienda que los padres ayuden a los alumnos a sustituirlos para evitar lesiones.
Si el cristal roto es la segunda o tercera capa, deberá ponerse en contacto con xxxxx para su sustitución.
3. NO SE PUEDE CARGAR
Compruebe si hay icono de carga
Si su tableta está encendida y no hay ningún icono de carga cuando el cargador está conectado, por favor compruebe el cargador y la conexión del cable. Asegúrese de que el puerto de carga está limpio y la conexión del puerto es estable antes de cargar la tableta, si todavía no se carga, le recomendamos que lo intente después de reemplazar el cargador / cable de datos.
Compruebe si la tableta no ha sido utilizada por mucho tiempo
Si tu tableta no se ha utilizado por mucho tiempo, o si no has cargado la tableta a tiempo después de un apagado de la batería, te recomendamos que lo cargues por 30 minutos o más para ver si la tableta responde.
Compruebe la temperatura de la tableta
La tableta puede no cargarse correctamente si la temperatura es demasiado alta o demasiado baja. Por favor, asegúrese de cargar su tableta en un entorno de 0~35°C.
Por favor, utilice el cargador recomendado oficialmente para la carga
Le recomendamos que utilice el cargador y el cable de carga que vienen de serie con Alldocube para la carga. Los cargadores y los cables no oficiales pueden no ser compatibles con la tableta, lo que hace que ésta no se cargue o lo haga lentamente.
Póngase en contacto con xxxx para las pruebas
Si la tableta sigue sin cargarse correctamente, te recomendamos que hagas una copia de seguridad de tus datos con antelación y te pongas en contacto con xxxx con la tableta, el cargador y el cable para probarlos.
4. RETRASO DE LA TABLETA
Si su tableta se retrasa durante el uso diario, le sugerimos que haga lo siguiente para intentar optimizarla.
Limpiar las aplicaciones que se ejecutan en segundo plano
Si la tableta se utiliza con un gran número de aplicaciones que se ejecutan al mismo tiempo, esto puede conducir a la falta de memoria en ejecución, se recomienda que trate de borrar los programas en ejecución de fondo:.
- Haga clic en la barra de navegación de la parte inferior de la pantalla , y deslice el dedo para cerrar el proceso.
Reiniciar la tableta para borrar la caché
Si dejas tu tableta encendida durante mucho tiempo, generará muchos archivos de caché. Se recomienda reiniciar la tableta una vez a la semana para un uso normal para garantizar una mejor experiencia.
5. VOLUMEN DE LA TABLETA DEMASIADO ALTO/DEMASIADO BAJO
Puede utilizar las teclas de volumen situadas en el lateral de la tableta para ajustar el nivel de volumen a un volumen adecuado. Si no puede ajustar el volumen utilizando las teclas de volumen, póngase en contacto con el servicio postventa xxxx.
6. PANTALLA DEMASIADO BRILLANTE Y DEMASIADO OSCURA
xxxx Puedes ajustar el brillo de la pantalla deslizando el dedo hacia abajo desde la parte superior derecha de la pantalla para que aparezca la barra de ajuste del brillo. Si el brillo de la pantalla no cambia después de la operación anterior, póngase en contacto con el servicio postventa xxxx.
7. NO SE PUEDE ENCENDER
Si no se puede encender manteniendo pulsado el botón de encendido.
- Conecte el cargador para cargarlo; recárguelo y vuelva a intentarlo
- Si el sistema sigue sin cargarse después de un largo período de tiempo, pruebe con otro cargador o cable de carga.
- Si el método "2" anterior sigue sin encenderse, póngase en contacto con el servicio postventa xxx
8. ACTUALIZACIONES DEL SISTEMA
Hay dos maneras de actualizar su tableta:
- Actualizaciones en línea
Seguiremos optimizando el sistema y proporcionando actualizaciones en línea. El sistema empujará automáticamente el paquete de actualización y la actualizarse, durante la actualización, por favor conecte el cargador. - Actualizaciones manuals
Entra a "Configración" - "Sistema" - "Opciones avanzadas" - "Actualización del sistema", haga clic en "Buscar actualización" para comprobar si el sistema se ha actualizado, si no, conecte el cargador y complete la actualización manualmente.
9. INSTALACIÓN DE APLICACIONES NUEVAS
Puedes descargar e instalar la aplicación desde la app de PLAY Store. Ten en cuenta que, al tratarse de una tableta educativa, sólo se pueden instalar aplicaciones que estén en la lista blanca del Ministerio de Educación. Si hay aplicaciones importantes que no puede instalar, póngase en contacto con el Ministerio de Educación para que las añadan a la lista blanca antes de poder instalarlas. Datos de contacto:
10. CÁMARA
Abre la aplicación Cámara para hacer una foto, que luego podrás ver y editar con la aplicación Fotos.
11. LLAMADA DE NÚMERO DE EMERGENCIA
Abra la aplicación "Teléfono" y pase a la pantalla de marcación para realizar una llamada de emergencia.
12. CÓMO CAMBIAR LA TARJETA SIM Y LA TARJETA SD
Por favor, apague la máquina en primer lugar, utilice el pasador de extracción de la tarjeta suministrado, insértelo en el agujero al lado de la ranura de la tarjeta SD y empújelo con fuerza uniformemente , la bandeja de la tarjeta saldrá, por favor, ponga la tarjeta correspondiente en la ranura y ponga la bandeja de la tarjeta en la máquina en la dirección correcta, a continuación, encienda la máquina, el sistema puede leer el idioma de la tarjeta SIMs o SD.
13. CÓMO CONECTAR UN TECLADO O UN RATÓN EXTERNOS
- Si vas a conectar un teclado o un ratón Bluetooth, ve a los ajustes de Bluetooth en "Configuración" y haz coincidir tu teclado y tu ratón.
- Si el teclado y el ratón están cableados, necesitarás un adaptador de tipo C a tipo A (no es estándar, tendrás que comprarlo) para conectarlos antes de poder utilizarlos.
14. CÓMO LIMPIAR LA MÁQUINA
Por favor utilice un paño suave para limpiar la pantalla de la máquina, también puede utilizar un poco de alcohol de baja concentración para limpiar las manchas, no utilice cuchillas, arenilla u otros objetos duros para raspar la tableta, que causará daños a la máquina.
Windows10 update FAQ
A.How do I keep my PC up to date?
The best way to keep your PC current is to turn on automatic updates. With automatic updates, you don’t have to search for updates online or possibly miss critical fixes or device drivers for your Windows PC. Windows Update automatically installs important updates as they become available.
If your PC is connected to a network where updates are managed by Group Policy, you might be unable to change settings related to Windows Update. For more info, contact your organization’s support person.
If you’re using Windows 10 Pro or Windows 10 Enterprise, you can choose to temporarily pause updates from being downloaded and installed. This option isn’t available in other versions of Windows 10, including Windows 10 Home:
- Select the Start
 button, then select Settings
button, then select Settings  > Update & security > Windows Update . Under Update settings, select Advanced options.
> Update & security > Windows Update . Under Update settings, select Advanced options. - Turn on Pause updates. Note that, after a certain amount of time or after canceling a pause, you'll need to install the latest updates before you can pause updates again.
B.How do I manually check for and install updates?
To manually check for updates in Windows 10:
Select the Start button, then select Settings > Update & security > Windows Update . If you want to check for updates manually, select Check for updates.
C.How do I see installed updates on my PC?
An update history is available so you can see which updates were installed, and when. You can also use this list to remove specific updates, although we don't recommend this unless it's necessary.
To see update history in Windows 10:
Select the Start ![]() button, then select Settings
button, then select Settings ![]() > Update & security > Windows Update > Advanced options > View your update history.
> Update & security > Windows Update > Advanced options > View your update history.
For more info about what’s included in updates for Windows 10, see Windows update history(https://support.microsoft.com/en-us/help/4099479)
D.How do I remove an installed update?
We don’t recommend that you remove any installed updates. However, if you must remove an update, you can do so from the update history.
To remove an update in Windows 10:
Select the Start ![]() button, then select
button, then select ![]() Settings > Update & security > Windows Update > Advanced options > View your update history > Uninstall updates.
Settings > Update & security > Windows Update > Advanced options > View your update history > Uninstall updates.
Select the update you want to remove, then select Uninstall.
E.What can i do if I’m having problems installing updates?
- Make sure that your PC is connected to the Internet. Some updates can’t be installed if you’re using a metered Internet connection.
- If you’re connected the Internet and updates aren’t installed automatically, wait a few minutes and then try to install the updates manually.
- Use the Windows Update Troubleshooter to try to fix the problem.
Backup and restore Windows10
Backup windows10 by dism command:
Open the Command Prompt as administrator,Type the following command at the Command Prompt and press Enter:
dism /capture-image /imagefile:d:\xxx.wim /capturedir:c:\ /name:drive-c /Description:yyy /checkintegrity /verify /ScratchDir:d:\Temp
(d:\xxx.wim d:\Temp-- the filepath for backup )
Backup and restore Windows by system image :
https://www.youtube.com/watch?v=M4EF2dJCa5Y
And backup windows10 on external device
https://www.youtube.com/watch?v=Ese0ARnoZR8
Backup windows 10 by software(ex:AOMEI Backupper )
https://www.youtube.com/watch?v=E4asQ2Mcpok
Also suggest you use dism++(the dism gui tool) to backup system image.
Backup and restore windows10 drivers
A. backup drivers
Open the Command Prompt as administrator,Type the following command at the Command Prompt and press Enter
dism /online /export-driver /destination:C:\drivers-backup
(dism /online /Add-Driver /Driver:c:\drivers-backup /Recurse dism command for restore previous backup drivers )
B. Restore Device Drivers
you can manually restore and install the driver from your previous backup. Follow these steps:
Open Device Manager. Due to lack of driver installation, some devices have a little yellow question mark over its icon, and they should have more descriptive names.
Select a device from the device tree, right-click on it and select “Update Driver Software” from the drop-down menu.
In the pop-up window, you will see two options. Click Browse my computer for driver software.
After a while you’ll see the message saying “Windows has successfully updated your driver software” and now the device name should be displayed correctly.
https://www.youtube.com/watch?v=GOBKT58kZP8
How to stop windows10 update
Press the Windows logo key + R at the same time to invoke the Run box.
Type services.msc and press Enter.
Scroll down to Windows Update, and double-click it.
In Startup type, select Disabled. Then click Apply and OK to save the settings
https://www.youtube.com/watch?v=KHvQVZSUbes
How to clean windows10 disk space
A.To delete temporary files:
Search for Disk cleanup from the taskbar and select it from the list of results.
Under Files to delete, select the file types to get rid of. To get a description of the file type, select it.
Select OK.
B.If you need to free up more space, you can also delete system files:
In Disk cleanup, select Clean up system files.
Select the file types to get rid of. To get a description of the file type, select it.
Select OK.
For more on freeing up space on your PC, see Free up drive space in Windows 10.
https://www.youtube.com/watch?v=oI_-Cr8CIH0
How to recover your pin and password from the lock screen
A.If you forgot your Microsoft account password
Online
If you forgot the password you use to sign in to services like Outlook.com, Skype, OneDrive, and Xbox Live you might need to reset it.
First, check to make sure that Caps Lock isn't on, because passwords are case-sensitive. If you're sure you're using the right password but still can't sign in, your account might be compromised.
To reset your password:
Go to the Reset your password page.
Choose the reason you need your password reset, then click Next.
Enter the Microsoft account email address you're trying to recover.
Enter the characters you see on the screen, then click Next.
If you have security info on your account, we'll send a one-time code to the alternate phone number or email address you gave us. After you enter the code on the next screen, you'll be able to make a new password. Learn more about security info and security codes.
B.Windows 10 PC
On the sign-in screen, type your Microsoft account name if it's not displayed. If there are multiple accounts on the PC, choose the one to reset.
Select I forgot my password below the password text box.
On the Recover your account screen, type the characters displayed in the box below Enter the characters you see, then select Next.
On the Verify your identity screen, choose to receive your security code either as a text or email message. If you choose text, type the last four digits of your phone number, and then select Send code. Learn more about security info and security codes .
When you get the code as a text or email message on a separate device, enter it and then select Next.
On the Reset your password screen, create a new password, and then select Next. This sets your new password. Select Next again to return to the sign-in screen.
Sign in with your new Microsoft account password.
C.If you don’t have a Microsoft account and forgot your local account password, you can’t recover it. Instead, you’ll need to reset your PC.
Note: If you’re using Windows 10, version 1803, and added security questions to your local account to help you reset your password, select Reset password on the sign-in screen. (This link appears after you enter an incorrect password.) Then enter the answers to the security questions and choose a new password.
Warning: Following these steps will remove all of your data, programs, and settings.
Start your PC and select the Power icon in the bottom right-hand corner of the lock screen.
While holding down the Shift key, select Restart.
On the Boot options menu, select Troubleshoot > Reset this PC > Remove everything.
Your PC will restart and will reset itself.
https://www.youtube.com/watch?v=Zonjyd2L_GQ
Use MTK flash tool to upgrade the firmware
A.download the MTK flash tool and driver
First download the MTK flash tool: https://spflashtools.com/wp-content/uploads/SP_Flash_Tool_v5.1844_Win.zip
And MTK USB VCOM drivers:
MediaTek USB VCOM drivers:
https://spflashtool.com/download/MediaTek_USB_VCOM_drivers.zip
Or
https://spflashtool.com/download/Driver_Auto_Installer_v1.1236.00.zip
B.download the firmware
Download your device firmware from device official website. Unzip the firmware package.
C.install MTK driver
https://www.youtube.com/watch?v=z3cjTqCQemU
D.Use MTK flash tool to upgrade the firmware
Open SPFLASHTOOL EXE and Load the Scatter file ( Click Scatter Loading).
Click on "DOWNLOAD" button on top ( not the tab), If it asks click on "yes"
Switch off your pad,and connect the pad to your computer via USB cable.
It is done and MTK flash Tool will do the rest.
After the tool prompted with a green circle. congrats you have successfully flash your pad with MTK Flash Tool.
https://www.youtube.com/watch?v=80sCEc9Stnk
How to go into recovery mod of MTK pad.
We often use the recovery mod of device to reset the factory settings.
Switch off the device.press volume increase/up(decrease/down for some device) and don’t release.Press power button and keep holding down the volume increase/up button.Release the power button when the screen is up.The device will enter recovery mod.
For some MTK device. Keep holding down the volume button when press power button to light up screen .The device will boot in “Select boot mode ” instead of recovery mod
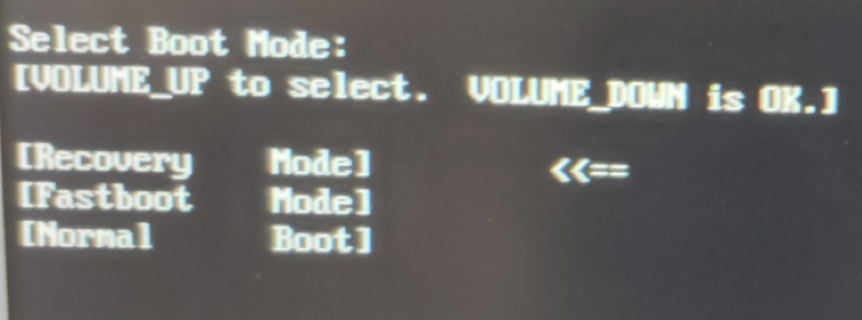 In case of this situation,use volume up button and volume down button to select recovery mod .
In case of this situation,use volume up button and volume down button to select recovery mod .
About root and the other.
For MTK pad , you can use the magisk app:
https://github.com/topjohnwu/MagiskManager/releases/download/v5.7.0/MagiskManager-v5.7.0.apk
Download the app and install the app in your pad.put the stock boot.img into the internal storage of pad.open the magisk manager app and tap on the “install button”,choose “install”and then “patch boot image file”, navigate to the storage and select the ‘boot.img’ file you just transferred.the magisk manager app will patch the stock boot image and place the resultant patched_boot.img in the ‘MagiskManager’ folder. Copy the patched_boot.img to your PC.
Then flash patched boot.img by MTK flash tool.
Some other way is to find a TWRP Recovery image for your device model.flash TWRP Recovery Image by MTK flash tool,you can do something like root or install Xposed framework.
How to change the system language and input method of MTK pad.
if your pad system language now is Chinese or English.you can change the system language in android settings to your local language(just in case your language supported by android system ).
Tap on the cog app icon with name “设置” which means settings .find and scroll down and tap “语言和输入法”。
A.Change system language
Find and tap “语言”, tap “添加语言” to add your local language ,then drag your local language to first position instead of English or “简体中文” ,and system language toggle to your local language.